Waktu itu ada yang minta supaya hasil kreasi Background di RTP saya untuk ditutorialkan..nah berawal yang paling mudah adalah Medallion.

Software yang saya gunakan adalah Photoshop. nah begini langkahnya.
1. New > Widht = 500 px
Height = 500 px
Resolution = 72
2. Seperti ini:
- Spoiler:
3. lalu tekan tombol "X" untuk mengatur ulang supaya forground menjadi hitam dan background menjadi putih
setelah itu tekan "Alt" + "Backspace" agar layer menjadi warna foreground. seperti ini :
- Spoiler:
4. Lalu pilh Filter > Style > Tiles pastikan lakukan settingan seperti ini :
- Spoiler:
5. jika sudah dilakukan akan menjadi seperti ini :
- Spoiler:
6. setelah itu pilih Filter > Distort > Polar Coordinates pastikan setingan seperti ini :
- Spoiler:
7. Hasilnya akan menjadi seperti ini :
- Spoiler:
8. Jika sudah tekan tombol "W" atau pilih Magic Wand di toolbox :
- Spoiler:
9. Setelah jika sudah arahkan ke warna putih di gambar, yang berwarna putih akan diseleksi seperti ini:
- Spoiler:
10.bisa dilihat tidak semua warna putih yang terseleksi. agar semua warna putih terseleksi klik kanan lalu pilih "similar"
dengan begitu semua warna putih terseleksi. Tekan "Delete" agar semua warna putih terhapus.
- Spoiler:
11.Tambahkan layer baru seperti ini :
- Spoiler:
Jika window layermu tidak ada tinggal pilih Window > Layers atau tekan F7
12.nah sekarang kamu punya 2 layer, setelah itu tarik layer yang kamu buat dengan cara drag kebawah layer.
- Spoiler:
13.Setelah itu tekan "Alt" + "Backspace" agar layer yang baru tadi berwarna hitam.
14.Klik layer yang kedua :
- Spoiler:
lalu klik kanan dan pilih blending option.
15.atur settingan "Outer Glow" menjadi seperti ini :
- Spoiler:
dan Bevel & Embose seperti ini :
- Spoiler:
16.hasilnya akan menjadi seperti ini :
- Spoiler:
17.Klik Magic Wand pada toolbar atau Tekan tombol "W", klik salah satu bagian medalionnya.contoh seperti ini:
- Spoiler:
18.Pilih Edit > Cut atau "Ctrl"+"X" Maka bagian Medalion yang terseleski akan hilang, lalu tekan "Ctrl"+"V" atau Edit > Paste.
jika sudah kamu lakukan akan muncul layer baru pada Window Layer bernama "Layer 3", nah layer itu kamu klik kanan dan pilih
Blending Option. lakukan settingan seperti langkah 15.
19.lakukan langkah 18 berkali - kali hingga kamu merasa cukup kepada tiap bagian medallion.
20.Klik layer 2 dan pilih Brush tool pada toolbox atau tekan tombol "B", ganti Warna Foreground menjadi Putih.
21.klik kanan pada gambar dan ganti Master diameter menjadi 17 :
- Spoiler:
22.lakukan variasi seperti bintang gemerlap menggunakan brush itu:
- Spoiler:
23. bersihkan sisa - sisa potongan pinggiran pada medallion menggunakan Eraser pada toolbox atau tekan tombol "E"
(pastikan layer 1 / layer medallion terpilih pada window layer)
- Spoiler:
nah jadi deh seperti medallion yang terlepas.
============================================================================================================
Digital Flare
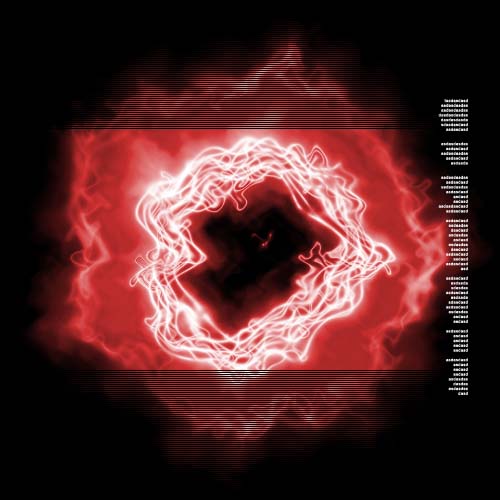
yup ini tutorial kedua, agak panjang dan sedikit rumit sih jadi kalo ada yang ga jelas tolong kasih tahu ya
1.File > New :
Width : 500 pixels
Height: 500 pixels
Resolustion : 72 pixel/inch
2.Pastikan Foreground berwarna hitam atau tekan "D" untuk kembali ke default.
Warnai dengan Paint Bucket Tool(G) atau tekan "Alt" + "Backspace".
3.Filter > Render > Lanse Flare . defnan settingan seperti ini :
- Spoiler:
Pastikan posisi cahaya kurang lebih ditengah - tengah. hasilnya akan jadi seperti ini :
- Spoiler:
4.Filter > Sketch > Chrome. dengan settingan seperti ini :
- Spoiler:
hasilnya akan jadi seperti ini :
- Spoiler:
5.Filter > Distort > Wave. dengan settingan Seperti ini :
- Spoiler:
hasilnya akan seperti ini :
- Spoiler:
6.Copy Layer 1 dengan menekan "Ctrl" + "J"
7.Atur blending mode menjadi Screen seperti ini :
- Spoiler:
kamu akan mendapatkan hasil gambar yang lebih terang.
8.Filter > Distort > Wave. tekan tombol "Randomize" lalu "ok"
kamu akan mendapatkan hasil seperti ini :
- Spoiler:
9.lakukan langkah 6 dan 8 hingga beberapa kali (bisa 2-4 kali) hingga kamu merasa cukup.
10.Select semua layer seperti ini:
- Spoiler:
lalu tekan "Ctrl" + "E"
11.Image > Adjustments > Hue/Saturations. atur hingga seperti ini :
- Spoiler:
Colorize harus dalam keadaan tercontreng. kamu akan mendapat hasil seperti ini
- Spoiler:
12.buat file baru, File > New :
Width : 1 pixels
Height : 2 pixels
Resolution : 72
13.zoom hingga maximum dengan menggunakan Zoom Tol(Z)
14.lakukan selection menggunakan Rectangular Marque Tool(M) pada setengah bagiannya. seperti ini :
- Spoiler:
warnai dengan warna hitam menggunakan Paint Bucket Tool(G) atau tekan "alt"+"Backspace"
hasilnya akan seperti ini :
- Spoiler:
hilangkan selection dengan menekan "Ctrl" + "D"
15.Edit > Define Pattern > OK
16.Close file baru itu (tidak usah disave), lalu kembali ke file sebelumnya
17.Gunakan Rectangular Tool(U) dan buat seperti ini(warna apa saja bebas):
- Spoiler:
18.ubah "Fill" pada Window Layer menjadi "0%" seperti ini :
- Spoiler:
gambar rectangular yang menutupi gambar aslimu akan hilang.
19.Layer > Layer Style > Pattern Overlay pilih pattern yang kamu buat tadi seperti ini :
- Spoiler:
kamu akan mendapatkan hasil seperti ini :
- Spoiler:
20.Add layer mask dengan menekan tombol ini
- Spoiler:
21.Dengan menggunakan Rectangle Marque tool(M) seleksi daerah ini :
- Spoiler:
lalu tekan Ctrl + Backspace atau warnai hitam hasilnya akan seperti ini :
- Spoiler:
22.Buat banyak huruf asal dengan menggunakan Horizontal Type Tool(T) dengan Font : Arial,size 6pt dan Right Justify
variasi aja hurufnya dan hasilnya seperti ini :
- Spoiler:
Dengan sedikit sentuhan tulisanmu sendiri dan tambahan Rectangular Tool(U)+ Fill + permainan Blending option > Outer Glow +
bisa jadi seperti ini.
- Spoiler:
